Boot Priority Order Windows 7 Acer Oem
So you need to change the boot order on your Windows machine so that you can? Or maybe you need to change the boot sequence so that you can boot from a Windows DVD to run a system repair?Whatever the reason for changing the boot sequence, the process of accessing the BIOS can vary by computer. The difference will depend on whether you have a legacy BIOS or the newer UEFI BIOS on your computer or both.I won’t go into details on the differences between the two types of BIOS, other than how to access them. Once you have gotten into the BIOS on your computer, you’ll then be able to change the boot order. Access Legacy & UEFI BIOSSo first let’s talk about getting into the BIOS. If you’re not sure if your computer is using Legacy or UEFI BIOS or Legacy + UEFI, which is a third option actually, then you just have to do some trial and error.Everyone is probably familiar with the legacy BIOS because that’s the one you access by pressing a certain key like DEL, F2, F8, F12, or ESC when your computer first starts up. The first thing to do is go ahead and restart your computer and then to keep pressing one of the keys on the keyboard continually while the computer is booting up.
Usually, you will see a message quickly appear at the bottom telling you which keys to press. Here are two examples from a Dell machine and a custom built machine I have at home:The motherboard on my custom PC is from MSI, so the boot up process loads a MSI screen with the option to press DEL to run BIOS setup or press F11 to run the boot menu.
Note that if you go into the BIOS setup, you’ll also be able to change the boot order from there too. Since changing the boot order is such a common task, they usually have a separate key just for that (F11 in this case).On my Dell, I get a different set of keys for accessing the BIOS setup (F2) and Boot Options (F12). Now if you don’t see this type of message popup at all when booting up, it could indicate that your BIOS is setup for UEFI only.UEFI BIOS cannot be accessed by pressing keys on the keyboard. Instead, you have to restart Windows in a special way and then go through some menu options.
To restart Windows, click on Start and then Settings (gear icon).Next click on Update & Security.Then click on Recovery in the left-hand menu and then click on the Restart now button under Advanced startup. This will restart your computer and load the advanced recovery options screen. Here you want to click on Troubleshoot.Under the Troubleshoot heading, go ahead and choose Advanced Options.On this last screen, you should see an option called UEFI Firmware Settings.If you don’t see this option, that means your computer does not have an UEFI BIOS. You’ll instead have to boot using the legacy method by pressing the keys on startup.
Note that if your BIOS is set to UEFI + Legacy BIOS, then you’ll be able to access both BIOS’s. Change Boot OrderNow that we figured out how to access the BIOS, let’s change the boot order in Windows. If your computer is using legacy BIOS, make sure to press the key for boot options or boot order as that’ll get you right into the boot sequence screen.For example, on my Dell machine, when I pressed F12 for Boot Options, I got the following screen:At the top, it tells me my boot mode is set to UEFI + Legacy and then it gives me Legacy Options and UEFI Options. If you don’t have any UEFI hard drives or devices on your computer, you’ll just see Windows Boot Manager. Now I can just pick which device I want to boot from.On my custom machine, pressing F11 for the boot menu gets me to the following screen:As mentioned earlier, you can either go directly to the boot options like this or enter setup and then go to the boot section.
Sometimes going through setup will give you more options. For example, on my custom PC, I entered BIOS setup, then Settings and then Boot.As you can see from the list below, there are a whole lot of options. Basically, the BIOS has all the UEFI and legacy boot options listed. So if you have a UEFI hard drive along with a legacy hard drive, you can choose the boot order for all of the devices.When you are in the BIOS boot order screen, you’ll see instructions for how to change the order. Sometimes you use the up and down arrow keys, sometimes the PgUp and PgDown keys, other times you just select Boot Option #1, like above, and pick which device boots first, etc. The method is dependent on the motherboard manufacturer, so follow the on-screen instructions.Again, if you don’t have the UEFI Firmware Settings option and you don’t see any Press this key for setup message during startup, then just try restarting and pressing one of the keys mentioned above a couple of times while the PC is booting up. Don’t hold the key down, just keep pressing it.
If one key doesn’t get you into the BIOS, then restart again and press a different key. If you have any trouble getting into the BIOS or changing the boot order, post a comment and we’ll try to help.
Usually, you boot your computer from its main hard drive, which contains your operating system (like Windows). But occasionally, you may need to boot from a CD, DVD, or USB drive—say, if you’re running a recovery program, or testing out a new operating system like Linux.In order to do this, you need to tell to load the operating system from a different place than usual. You can do this in two ways: By changing the boot order in the BIOS or UEFI firmware (so it attempts to boot from CD or USB every time), or by accessing a boot menu on startup (so it’ll only boot from CD or USB that one time). We’ll show you both methods in this guide. The first is permanent until you change it again, but should exist on every computer. The latter method is faster, but may not exist on every machine.NOTE: This process will look different on each computer. The instructions here will guide you through the process, but the screenshots won’t look exactly the same. How to Change Your Computer’s Boot OrderThe boot order is controlled in your computer’s BIOS or UEFI firmware, depending on how new your computer is.To access the BIOS, you’ll need to restart your computer and press a specific key at the start of the boot process.
Change Boot Order Acer
This key is generally displayed on-screen during the boot process. For example, you may see a message that says “Press to enter setup” or “Press F2 to access the BIOS.” Press the required key at the correct time and your computer’s BIOS will appear.While Delete and F2 are probably the most common keys, your computer may require another key, such as F1, Escape, or Ctrl+Alt+Escape. If you don’t see the required key on-screen, consult your computer’s manual or search for your computer’s model name and “bios key” on Google. (If you built your own computer, consult the motherboard’s manual instead.)RELATED:On a PC with —which most newer PCs that came with Windows 8 or 10 will have—you may not be able to press a key at boot to access this menu. Instead, you’ll first need to boot into Windows.
 Keypad featured for manual selectionSpecifications © 2013 Respective owners and brand holders. This table has been carefully researched and generated by ComXpert International CC , however, errors and omissions may occur.
Keypad featured for manual selectionSpecifications © 2013 Respective owners and brand holders. This table has been carefully researched and generated by ComXpert International CC , however, errors and omissions may occur.
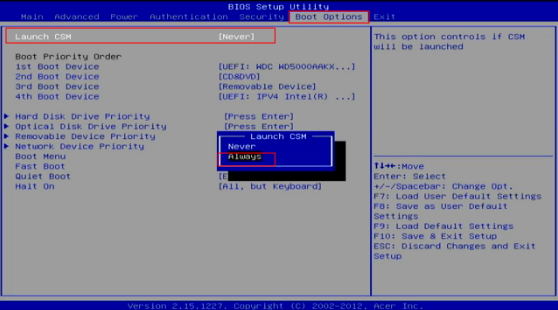


Press and hold the “Shift” key as you click the “Restart” option in the Start menu or on the sign-in screen. Windows will reboot into.Click Troubleshoot Advanced Options UEFI Firmware Settings on this menu screen to access your computer’s UEFI settings screen.This boot menu will also automatically appear if your PC is having trouble booting properly, so you should be able to access it even if your PC can’t boot Windows.Once you’re in the BIOS or UEFI firmware menu, look for some sort of “Boot” option menu.
Windows 7
If you’re lucky, there will be a tab at the top of the screen named Boot. If not, this option may be located beneath another tab.Use the arrow keys to navigate through the BIOS. To select something, press Enter. You’ll generally see a list of the keys you can use at the bottom-right corner of your screen. Some newer computers with UEFI firmware may allow you to use a mouse on this screen, too.Locate the boot order screen that lists the boot devices. This may be on the Boot tab itself or beneath a Boot Order option.Select an option and press Enter to change it, either to disable it or specify another boot device.
You can also use the + and – keys to move devices up or down in the priority list. (These steps may be slightly different on some computers; consult the list of keyboard shortcuts on your screen.)Note that “USB drive” doesn’t appear as an option in the list, even though our computer has USB ports. If we connected a USB device to the computer before starting our computer and accessing this screen, we’d see the USB drive option in the list. Some computers display the USB drive option even when a drive isn’t connected, while some don’t. The boot order is a priority list. For example, if “USB drive” is above “hard drive” in your boot order, your computer will try the USB drive and, if it’s not connected or no operating system is present, it’ll then boot from the hard drive.To save your settings, locate the Save & Exit screen. Select the “Save Changes and Reset” or “Save Changes and Exit” option and press Enter to save your changes and restart your computer.You may also be able to press a specific key to save your settings and reset the computer.
Ensure you select the “save and exit” option, not the “discard changes and exit” option.Once your computer restarts, it will boot using your new boot order priority. How to Access Your Computer’s Boot Menu (If It Has One)To reduce the need to change your boot order, some computers have a Boot Menu option.Press the appropriate key—often F11 or F12—to access the boot menu while booting your computer. This allows you to boot from a specific hardware device once without changing your boot order permanently.On a UEFI-based PC—again, most PCs that shipped with either Windows 8 or 10 use UEFI—you can choose a boot device from the advanced boot options menu.From within Windows, press and hold the Shift key and click the “Restart” option in the Start menu or on the sign-in screen. Your PC will restart into the boot options menu.Select the “Use a device” option on this screen and you can choose a device you want to boot from, such as a USB drive, DVD, or network boot.